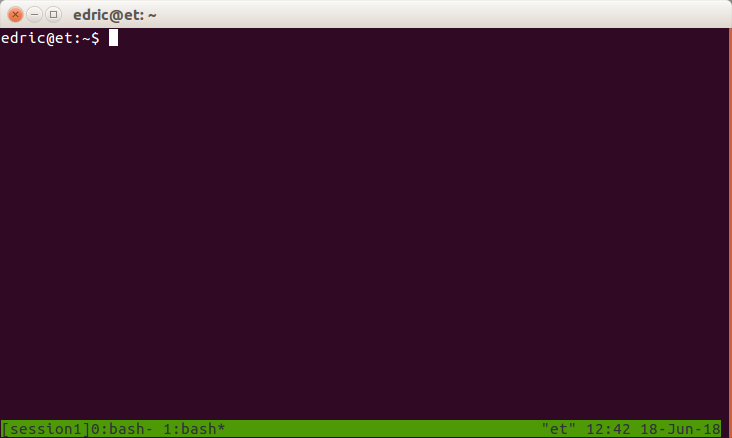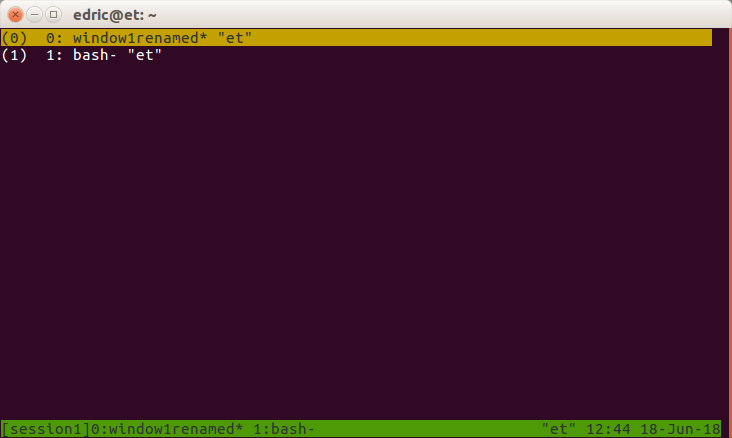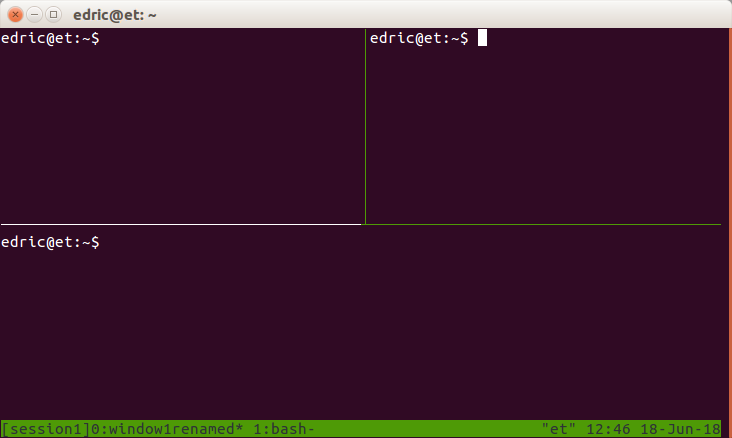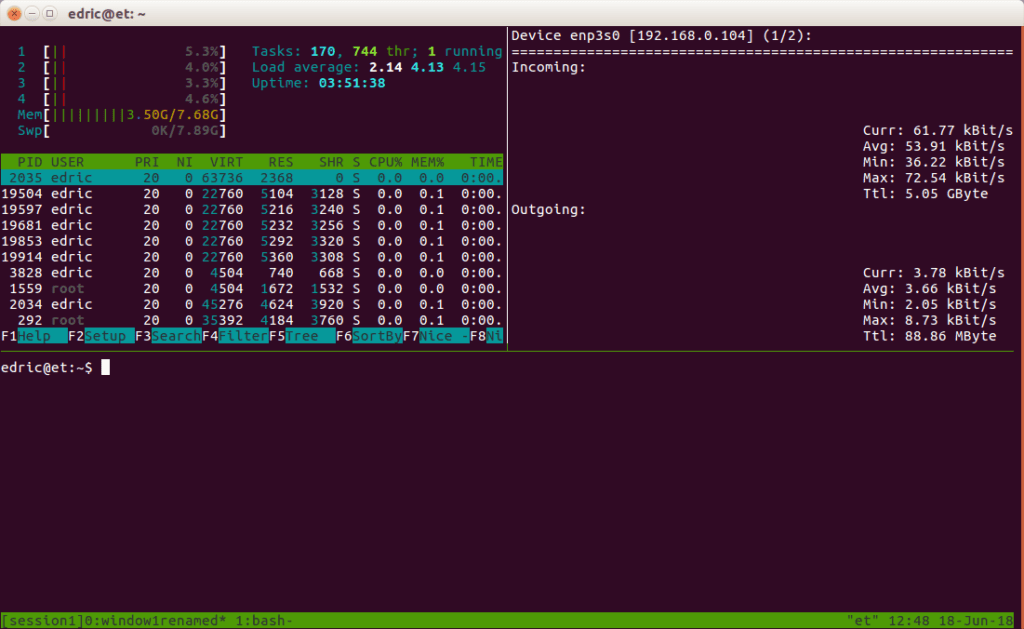If you are a computer science student or someone who enjoys working on a VPS, chances are you are using Terminal 90% of the time.
Unless you are working on UI using a terminal, mastering some terminal commands brings about some benefits.
Maybe it’s just me. But ever since being comfortable with terminal commands, I realized that I had slowly shifted away from UI.
Or maybe I get the feeling of being an l33t hacker getting simple operations done using the terminal.
While working on VPS, there was always a problem of wanting to run a script on it without maintaining an SSH connection.
In addition, terminals that are full screen usually utilize only half the screen and it is a waste of space.
In this tutorial, you will learn how to keep the script running without maintaining a connection as well as maximizing your terminal to its fullest potential.
This tmux tutorial includes
- Creating a session
- Detaching a session
- Creating a new window
- Switching windows
- Navigating between windows
- Splitting panes
- Navigating between panes
To install tmux type the following:
sudo apt-get install tmuxHow Tmux Works
First, let’s first understand how tmux works.
When you execute a tmux command, a tmux server is launched.
Every activity that is launched in the tmux window happens within the server.
Commands or scripts ran within this server continue even after the SSH daemon has closed.
There are three terms while using tmux.
- Session
- Window
- Panes
A session is a single collection of pseudo terminals under the management of tmux.
Each session has one or more windows linked to it.
A window occupies the entire screen and may be split into rectangular panes, in which each pane is a separate pseudo terminal.
Quoted from: http://www.openbsd.org/cgi-bin/man.cgi/OpenBSD-current/man1/tmux.1?query=tmux&sec=1
Tmux Usage
This is optional but you can first ssh into a VPS to experience the full potential of this tool.
I recommend RamNode(aff link) and it is the VPS provider I use when working on small projects.
Session
To create a new Session, issue the following command:
tmux new -s session1
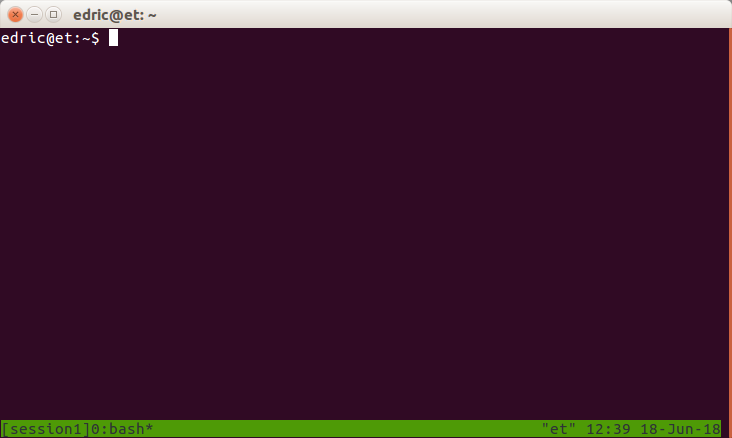
To detach a session, type the following:
(Ctrl + b) + d
Note: Type “Ctrl+b” followed by the ”d” key separately

Now I will create another session called session2:
tmux new -s session2And detach the session (Ctrl + b) + d to return to the main terminal.
You can list all the sessions by issuing the command:
tmux ls
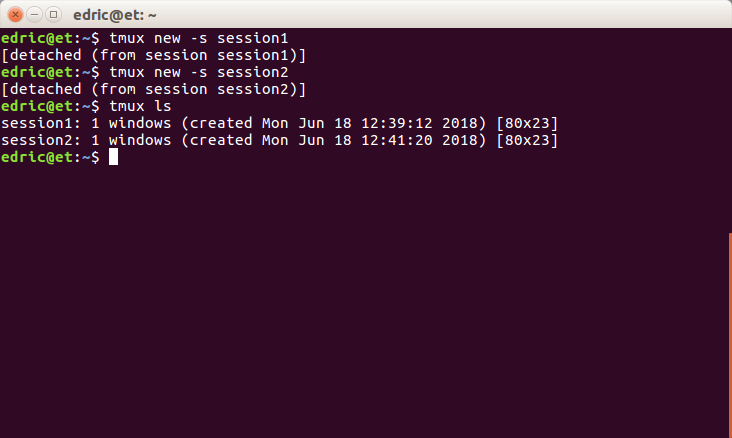
To enter a session that was previously created, type:
tmux attach -tIn this tutorial, we will be attaching to session 1. Therefore, the command will be: